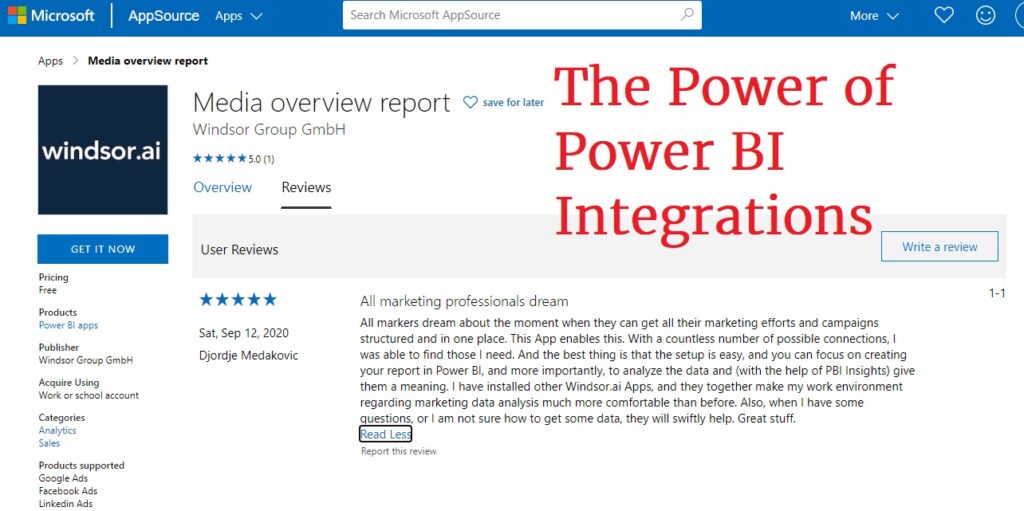As a non-English native speaker, I use Grammarly in all my writings. As often I write in Microsoft Word, I write as much in WordPress editor using Grammarly in both. It was a great revelation that I can write my posts and then publish them directly to my WordPress website. Earlier, I used to write my Word posts and then copy them into the WordPress editor, but my options were limited.
In MS Word, I can take advantage of the impressive graphics capabilities it offers. I can use image manipulation, “SmartArt,” and sophisticated charts and graphs for my posts now.
WordPress and MS Word connection
Before you start writing, you should connect your WordPress website and Word. Of course, you need to do this just once, but you can also add users and change the configuration setup later.
First, you should choose a blog template.
Then you will choose WordPress as your provider from the manage account
Then you need to enter your data
Pay attention that The blog post URL is the address for your WordPress Site xmlrpc interface. It is typically of the form: http(s):// <your blog URL> /xmlrpc.php as this is how MS Word is communicating with WordPress. If you don’t have .php enabled, follow the instructions given by your provider. You can also choose the source for your images (after the post is published. The default value is WordPress.
Writing Your Post
You can either edit the existing post or write a new one. You can choose an existing post from the “open existing” option.
As you see the web view in Word, you can then set margins if needed and other features you are used to having. Note, however, that your post will publish with that font, regardless of the font you have set on your blog, that Whichever font you use in Word. It gives you much more freedom, but you will introduce new fonts and styles and potentially make your site a bit slower. Try and test and decide on the number of fonts used.
You should also add the post category
The other options on the ribbon are Insert – for your graphics, tables, and other features, as in any other Word document.
To publish your post (or save it as a draft – “Publish as Draft”), in the “Blog Post” tab, hit “Publish.”
I am using the Publish as a draft. I find it more convenient. If you are editing an existing post, you will, of course, publish it directly.
Whichever font you use in Word, your post will publish with that font, regardless of the font you have set on your blog.
You may or may not want to use MS Word full time for your blog editor, but at least you know it’s there should you or your clients need some graphics that aren’t easily made in other places.
Pros & Cons of Using Word to Post to WordPress
Using Word has several advantages over using the default WordPress editor.
First, you can work offline. It also becomes easier to collaborate on a post or document with others in the draft phase–keep the Word draft copy in a sharable or cloud location and share the document with others.
This way, you can collaborate with others without adding them as a user in your WordPress site. You can also get all those incredible additional graphics insertions such as WordArt, symbols, etc.
The downside of using Word is that while it is easy and the resulting post will look the same in WordPress as it did Word, there might be some additional HTML problems you will need to straight in WordPress.
Using Grammarly with WordPress and MS Word
Of course, there is also the Grammarly tab. And you can use it as usual. There is a difference in using Grammarly in MS Word and WordPress editor.
WordPress editor uses the web features of Grammarly. If you are using block editor, Grammarly examines block by block, which can sometimes be a problem. If you proofread your post direct in MS Word, then this problem is gone.
However, sometimes I have experienced that Grammarly gives different suggestions on each platform. It is not a problem for me. Even this is an advantage because I can take the best from both suggestions.
You can use Grammarly to proofread your blog, both directly on your website editor, as well as in MS Word on your Windows or MAC PC
It is free to use, and here is how to get Grammarly for MS Office add-in and Mac.
Get it for Mac:
- Open a blank Microsoft Word document on your Mac.
- Open the Insert menu and click Get Add-ins or Store.
- Type Grammarly for Microsoft Word in the search field and press Enter.
- Next to the listing for Grammarly for Microsoft Word, click Add.
- In your Word document, look for the Grammarly tab on your toolbar and click Open Grammarly.
Conclusion
In conclusion, you can choose or even combine the method you will use to publish your blogs. I strongly recommend using the Chrome extension or MS Office add-in.
Grammarly offers a free plan that is by far the best free online grammar and spell checker tool. However, if you are looking for advanced functionalities like plagiarism checker, you need to get Grammarly’s premium version,
Service I provide
You can contact me here for more details, or request a custom offer on Upwork and Fiverr. It is also possible to have a direct relationship using Payoneer. If you have some other preferred options for collaboration, please use this contact form for suggestions.
Share